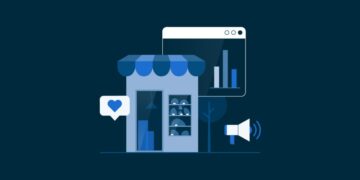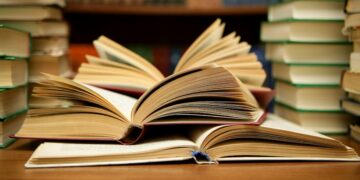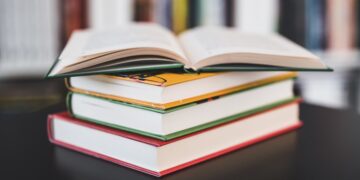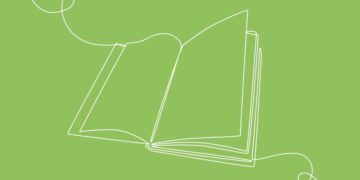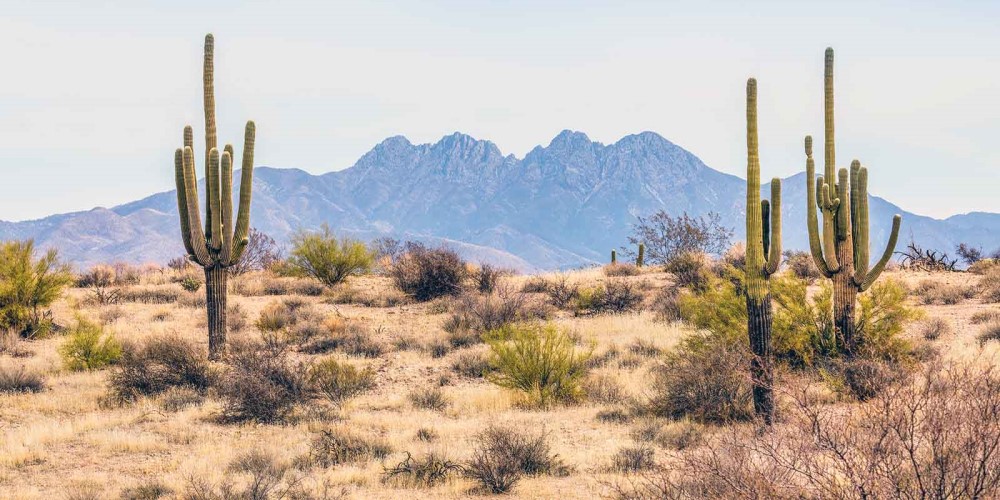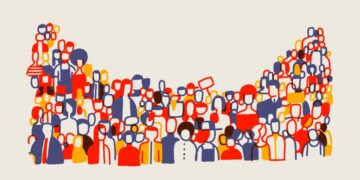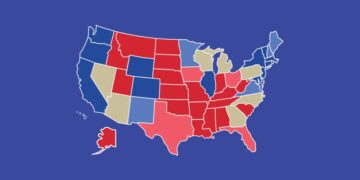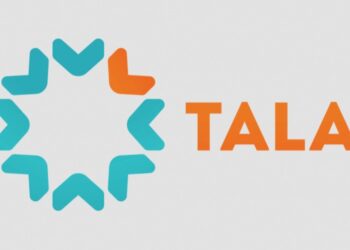Backing up your computer is probably not something you think about every day. But even if it hasn’t been at the top of your mind lately, it will inevitably become important. Just think about how your computer will work two or three or five years from now – what will happen to all of your data if your Mac suddenly goes black-screen on you? Even though most people know they should back up their information, the motivation isn’t always strong enough to make it happen. Luckily, Macs are really easy to back up.
Ways to back up your Mac
A couple of solid methods for backing up your Mac are:
- Time Machine
- Cloud-based services i.e. iCloud
- Third-party apps
- Finder to drag files
1. Use the Time Machine
You can use Time Machine, the built-in backup feature of your Mac, to automatically back up your personal data, including apps, music, photos, email, and documents.
- Time Machine automatically makes hourly backups for the past 24 hours, daily backups for the past month, and weekly backups for all previous months. The oldest backups are deleted when your backup disk is full. The first backup might take a long time, but you can continue using your Mac while a backup is underway. Time Machine backs up only the files that changed since the previous backup, so future backups will be faster.
- To exclude items from your backup, open Time Machine preferences, click “Options”, then click the “add (+)” button to add an item to be excluded. To stop excluding an item, such as an external hard drive, select the item and click the “remove (-)” button.
- If you back up to multiple disks, you can press and hold the “Option” key, then choose “Browse Other Backup Disks” from the Time Machine menu.
To use Time Machine to make a backup of your Mac, you need one of these types of storage devices:
- External USB, Thunderbolt, or FireWire drive connected to your Mac.
- Network-attached storage (NAS) device that supports Time Machine over SMB.
- Mac shared as a Time Machine backup destination.
- External drive connected to an AirPort Extreme Base Station (802.11ac) or AirPort Time Capsule.
- AirPort Time Capsule.
Follow theses steps to back up your Mac using the Time Machine.
- Connect an external storage device.
- Open Time Machine preferences from the Time Machine menu
 in the menu bar. Or choose Apple menu
in the menu bar. Or choose Apple menu  > System Preferences, then click “Time Machine”.
> System Preferences, then click “Time Machine”. - Click “Select Backup Disk”.
- Select the name of your disk, then click “Use Disk”. Time Machine immediately begins making periodic backups – automatically and without further action by you.
If you want to start a backup manually, without waiting for the next automatic backup, choose “Back Up Now” from the Time Machine menu ![]() in the menu bar. Use the same menu to check the status of a backup or skip a backup in progress. For example, if a backup is underway, the menu shows how much of it is done. When a backup is not underway, the menu shows the date and time of the latest backup.
in the menu bar. Use the same menu to check the status of a backup or skip a backup in progress. For example, if a backup is underway, the menu shows how much of it is done. When a backup is not underway, the menu shows the date and time of the latest backup.
2. Use iCloud
iCloud can automatically store your photos, calendars, contacts, notes, passwords, and more. And it includes iCloud Drive, which can store documents, desktop files, and other files of your choosing. To access those files, you just need to be signed in to iCloud.
- The first thing you need to do is make sure that you’ve updated your Mac to the latest macOS version.
- Once your macOS is up to date, click the Apple menu and select “System Preferences”.
- Select “Apple ID” once in “System Preferences” if you are already logged in.
- If you are not already logged in, click on the “Sign In” button.
- Enter your Apple ID and password and click on “Next”.
- A prompt will appear asking if you want to merge iCloud with your Contacts, Calendar and Safari. You can click “Merge” or “Don’t Merge”, depending on what you want to do.
- Next, you’ll be able to see which apps you can include or exclude from your iCloud account, as well as how much storage data your information currently takes up, out of 5 free GB. If necessary, you may choose to upgrade to a larger iCloud account.
- From there on, the information you dictate will be automatically updated as your documents change and grow. And your stored data can then be accessed from any other device, so long as you use the same Apple ID.
3. Use the Finder to drag files
You can also back up files like documents, pictures, and movies by simply dragging them to a different disk, such as an external USB drive, Thunderbolt drive, or FireWire drive. To restore them, just drag them back.
- On your Mac, select an item you want to drag – such as an image or block of text.
- Press and hold the trackpad or mouse while you drag the item to a new location. To copy the item instead of moving it, press and hold the “Option” key while you drag.
- Release the trackpad or mouse to drop the item in the new location.
4. Use third-party apps
Some backup utilities are designed to back up specific kinds of files, such as photos or email. Others are designed to back up all of your data. When you create a backup, it’s best to back up to a different disk, such as an external USB drive, Thunderbolt drive, or FireWire drive. For details about how to use a backup utility to back up your files or restore them from the backup, follow the instructions included with the app.
How much space do you need for a back up?
For iCloud backups, you can determine how much space you need by looking at the size of a particular file or folder. You can see this info by:
- Clicking on the file or folder and pressing Command + I.
- Look at “Size” under the “General” section of the file information.
For a Time Machine backup, it’s recommended to have an external storage device with twice your Mac’s internal storage capacity. Here’s how to check the storage capacity of your Mac:
- Click on the Apple menu
 and select “About This Mac”.
and select “About This Mac”. - Click on the “Storage” tab to view the storage capacity of your Mac.
How to restore your Mac from a back up
Suppose the worst has happened, and you need to restore your Mac. No worries; after all, you’ve been backing everything up with Time Machine. Just grab your external storage device with the backups and read our guide on how to restore your Mac.