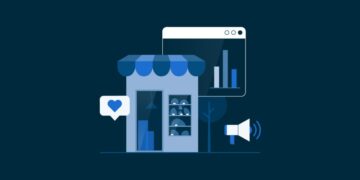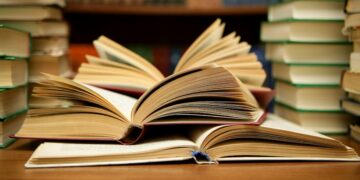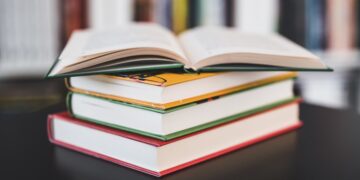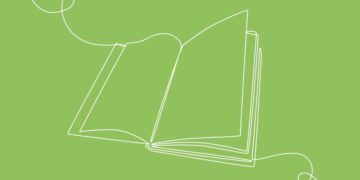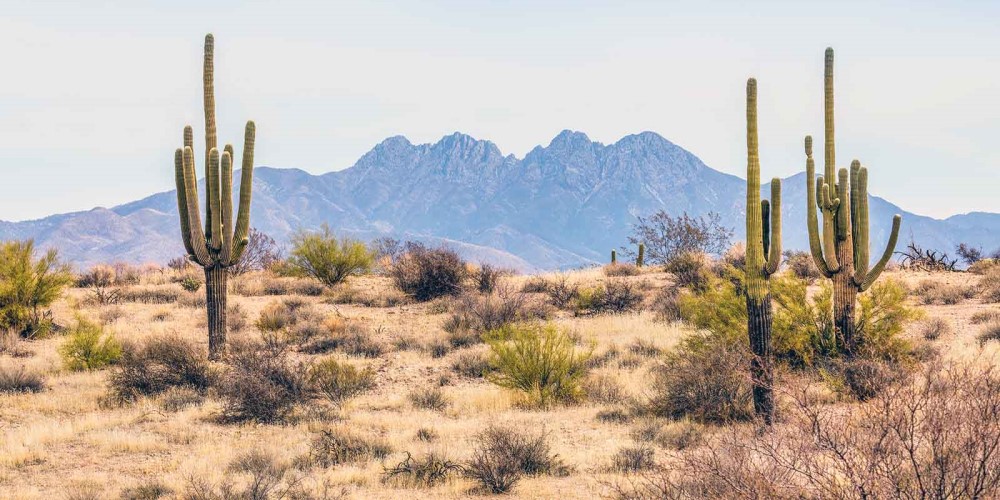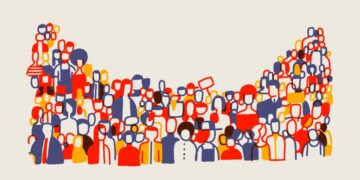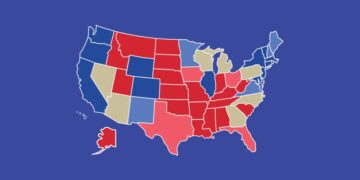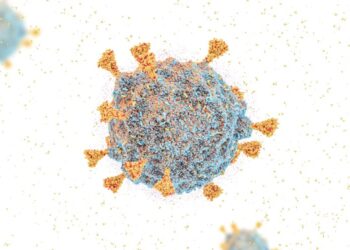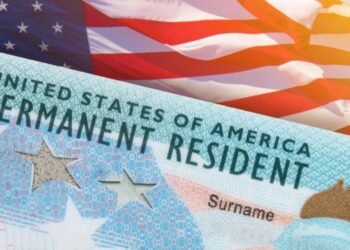There are many ways to back up your Mac and restore all of its data: cloud-based software, third-party apps, external hard drives. Time Machine is a software that’s built into your Mac, and uses an external drive to save versions of your computer, taken hourly everyday. You can delete old Time Machine backups once your disk is full to free up space. If you’ve connected an external drive and selected it as your backup disk, Time Machine will automatically make backups and you’ll be able to restore older versions of your Mac, where things like music, photos, and applications are saved.
Use Time Machine
If you use Time Machine to back up the files on your Mac, you can easily get back lost items or recover older versions of files. You can use Time Machine within many apps.
- On your Mac, open a window for the item you want to restore. For example, to recover a file you accidentally deleted from your Documents folder, open the “Documents” folder. If you’re missing an item from the desktop, you don’t need to open a window.
- Use Launchpad to view and open apps on Mac and open Time Machine. A message may appear while your Mac connects to the backup disk. You can also open Time Machine by clicking the Time Machine icon
 in the menu bar, then choosing “Enter Time Machine”. If the Time Machine icon isn’t in the menu bar, choose Apple menu
in the menu bar, then choosing “Enter Time Machine”. If the Time Machine icon isn’t in the menu bar, choose Apple menu  > System Preferences, click “Time Machine”, then select “Show Time Machine” in menu bar.
> System Preferences, click “Time Machine”, then select “Show Time Machine” in menu bar. - Use the arrows and timeline to browse the local snapshots and backups. If you see a pulsing light to semi-dark gray tick mark, it represents a backup that’s still loading or validating on the backup disk.
- Select one or more items you want to restore (these can include folders or your entire disk), then click “Restore”. Restored items return to their original location. For example, if an item was in the Documents folder, it’s returned to the Documents folder.
Use Migration Assistant
Use Migration Assistant to transfer files from your Time Machine backup to your Mac. If you made a Time Machine backup of your Mac, Migration Assistant can use that backup to restore your personal files, including apps and everything in your user account.
- If you need to reinstall macOS, do that before continuing. For example, if your Mac starts up to a flashing question mark, you need to first reinstall macOS.
- Make sure that your Time Machine backup disk is connected to your Mac and turned on.
- Open “Migration Assistant” on your Mac. It’s in the “Utilities” folder of your “Applications” folder. If your Mac starts up to a setup assistant, which asks for details like your country and network, continue to the next step, because the setup assistant includes a migration assistant.
- When asked how you want to transfer your information, select the option to transfer “From a Mac, Time Machine backup, or Startup disk”. Then click “Continue”.
- Select your Time Machine backup, then click “Continue”.
- Choose a backup and click “Continue”.
- Select the information to transfer.
- Click “Continue” to start the transfer. Large transfers might need several hours to complete.