Safaricom’s M-Pesa organization portal is certificate based, this means to be able to access it, one is required to have a digital M-Pesa certificate installed on the computer they are using, so as to identify you as a valid entity. Therefore, this means that if you want to login to the Mpesa website from a different computer at any time, you will require a separate certificate installed on that PC. The portal is only currently accessible on Internet explorer, Google Chrome or Safari browsers.
The certificate can only be applied and installed on windows operating system and each certificate is valid for 2 years from the time it has been installed, unless the computer has been formatted. Certificate application and installation if free and not charged. If the Windows PC you are using does not have an Mpesa certificate installed, you will receive the following error prompt when you try to access Mpesa website. You can install the certificate on as many machines as possible.
Applying for M-Pesa certificate
Follow the steps outlined below, to apply for a digital Mpesa certificate.
- Send a blank email to M-PESACertpassword@safaricom.co.ke.
- In about 2-10 minutes, you will receive an email, with a username and password.
- Open https://vmtke.ca.vodafone.com/certsrv using Internet Explorer browser. The site uses VB on the back-end, which is not supported by any other browsers. Therefore, using any other browser will return an error message.
- A pop-up requesting for a username and password input will appear.
- Enter the credentials sent to your email. Remember the password is reset every week. If you cancelled the first username/password request, subsequent requests will automatically cancel, clear cookies and restart your Internet Explorer browser, then try again.
- Fill in the requested details, then click on “Submit”.
- If you receive an error message, then that could be as a result of browser compatibility issues or blocked elements from the site. To fix the problem, follow these steps
- Go to Tools > Compatibility View Settings. Add the site “vodafone.com” to the “Compatibility View” list.
- Go to Tools > Internet Options > Advanced. Under the “Settings”, look for the options “Use SSL 3.0”, “Use TLS 1.0”, “Use TLS 1.1” and “Use TLS 1.2”, then check them all.
- Go to Tools > Internet Options > Security. Click on “Trusted Sites” zone, under it click on “Sites”. Add the site “https://vmtke.ca.vodafone.com” to the zone list, then click on “OK”. Still under “Trusted Sites”, click on “Default Level” to reset the security level defaults and show the levels slider, then set the Security level to Low on the slider.
- Restart/reopen your Internet Explorer browser and try submitting the details again.
- Once successfully logged in, the first step is to ensure that the certificate web site is added in the compatibility view settings. This is available via Tools > Compatibility View > Compatibility View Settings.
- On the dialog pop up window that appears, add the site “vodafone.com” and click on “Close”.
- You will then be directed to the homepage of the Managed Services, Vodafone MT Certificate Authority.
- Click on “Yes”.
- To request for a new certificate, fill in the details requested. Your certificate application shall be denied if you fill incorrect or invalid details e.g., a single name, invalid email or incorrect organization name. Ignore department, don’t change it, leave it as “VMTKE”. These details will be used to verify that you should be given access to the system.
- A warning prompt will appear asking you to confirm that you want to proceed with the request for a certificate. Click on “Yes”.
- You will be presented with a notification confirming that your certificate application has been received. The message will also have your “Request ID”.
- It usually takes 24 – 48 hours for your certificate to be issued to you by M-Pesa.
- You can go back to the same site and click on the View the status of a pending certificate request link to view pending requests.
- Once your request has been processed, you shall get a download/install link for your certificate.
- Download the certificate to install on any supported browser.
Having trouble with Login?
If you have trouble logging in, use this procedure to troubleshoot.
- If you are unable to login to the site using the default account, select “Use another account” and type the login credentials.
- Ensure the date and time settings in your computer are correct.
- Don’t tick “Remember my credentials” option as the password changes weekly.
- You can type in the password, if the password has special characters like #$%@, be keen to confirm on your keyboard where these keys are as keyboard versions vary.
- If you are copy pasting, be keen to ensure you don’t copy a space after the password as that will amount to an extra character.
- If you input wrong password severally, if will time out and you get “You are not authorized to view this page” error. If you do, just reload the page and retry.
- If all of above is correct and you still cannot log in, you could have selected the “remember my credentials” hence it’s remembering a wrong password. To resolve the issue;
- Click Start > Control Panel > Credential Manager > Credential Manager> Windows Credentials. The Vodafone website will be listed under the “Windows Credentials” categorty.
- Click on it to expand and then click on “Remove from Vault” to delete the saved password.
- Once done, try to log on again.
What you need to remember
You need to note the following.
- Do not delete browsing history, cookies, cache nor Reset your internet explorer settings after this application as this will delete the certificate application and you will be forced to repeat the process. It’s alright to close the browser or even shut down the computer once done with the application.
- Ensure you check back on the status of this certificate application and finish installing it within 10 days otherwise; the certificate will expire and automatically disappear, forcing you to repeat the application process.
- Remember to request for latest password for the week in case your application and installation fall on two different weeks.
Installing M-Pesa certificate
Follow the steps outlined below, to download and install a digital Mpesa certificate.
- After a day or two you will be required to return to the certificate request website https://vmtke.ca.vodafone.com/certsrv, to check if the certificate has been issued.
- Fill in the login details to access the Certificate Authority website.
- Send a blank email to M-PESACertpassword@safaricom.co.ke.
- In about 2-10 minutes, you will receive and email, with a username and password.
- You will then be directed to the home page of the Managed Services, Vodafone MT Certificate Authority.
- Under the heading “Check Existing Request”, click on the link titled “View the status of a pending certificate request”.
- A new web page will open with the issued certificate. But if the certificate has not been issued, you will see a message titled “Certificate Pending”.
- You will be given the option to install the certificate. Click on the link titled “Install this certificate”. With Internet Explorer browser you can install the certificate directly, but for other browsers you will need to download the certificate in order to install it.
- A “Web Access Confirmation” warning will appear asking you to confirm the operation. Click on “Yes”.
- Click on “Install this CA certificate”.
- It will prompt you to open or save the file. Click on “Open”.
- Once open, select “Install this certificate”.
- On the next window, click “Next”.
- Click on “Place all certificates in the following store”. The click on “Browse” and then select “Trusted Root Certification Authorities”. Once done, click on “Next”.
- On the next window, click “Finish”.
- You will then get a prompt asking you if you are sure you want to install the certificate. Click on “Yes”.
- The certificate is now imported.
- Go back to the certificate request website and click on “Install the certificate”.
- You will receive a message, that the certificate has been installed successfully.
- You will be able to login to the M-Pesa organization portal https://org.ke.m-pesa.com.
- You can use the same certificate to install on multiple machines within the same organization, without applying for a certificate for each machine. This requires the private key associated with the certificate to be also exported.







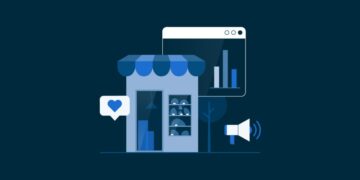
























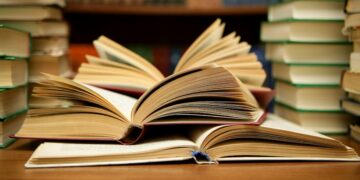
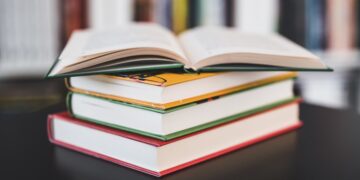























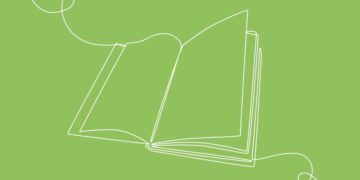




















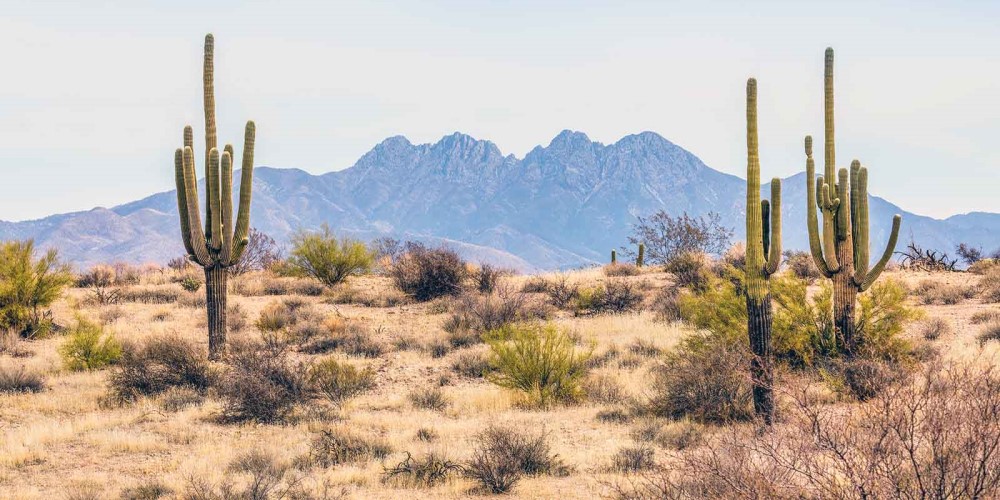

































































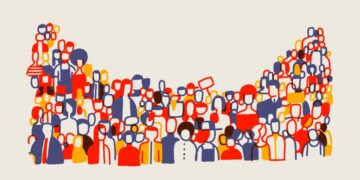

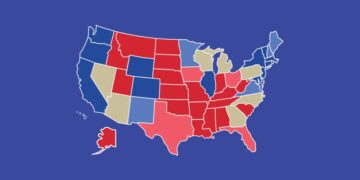



































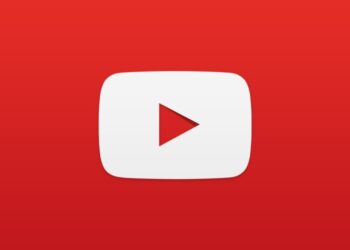








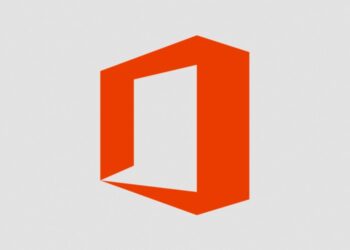





i found this article extremely helpful .on point.
\What credentials does one use to log in to the Mpesa Organization portal?
A shortcode, username, and password are needed. Not sure what those credentials are.
Hello Faye,
The credentials are a username and password.
What credentials does one use to log in to the Mpesa Organization portal?
A shortcode, username, and password are needed.
Not sure what those credentials are.
Hello Lucy,
The credentials are a username and password.
After it has expired what do you do?tried login in internet explorer but it refuses even when I have deleted it from windows vault
Hey Sylvvia,
Ensure you check back on the status of this certificate application and finish installing it within 10 days otherwise; the certificate will expire and automatically disappear, forcing you to repeat the application process. Remember to request for latest password for the week in case your application and installation fall on two different weeks.
so helpful…
Thank you.
Victor, I managed to install the certificate. However, on the portal login page, I have no clue which username or password to use. kecertenroll and the weekly password do not work. Where to get the username and password for the organization portal?
You have to request it from Safaricom, use the steps highlighted.
Noted with thanks.
Hello, i need a six Digit Paybill Number, any leads?
Follow the procedure How to apply for M-Pesa paybill number.
Thanks Victor for the great article I followed it and it worked. Thanks for such great work and interesting content.
Most welcome. hi
Hi Victor,
I am stuck here ”This page has not finished loading yet. Please wait a few seconds and try again.” Am not able to proceed please help
Allow it time to finish before proceeding. It should work.
Great article! Was totally stuck on the “This page has not finished loading yet” error. You pushed me right past it. Thanks Bro!
Hi, what did you do. You just waited?
Welcome.
bonjour victor mochere. je viens de soumettre une demande de certificat alors comment je peux faire maintenant pour que ca soit vite valide. mon adresse mail c est @