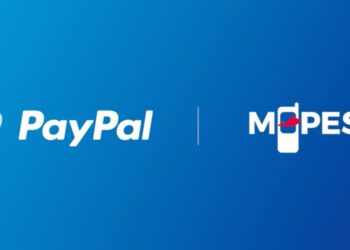WordPress is an open source website creation tool written in PHP. It’s probably the easiest and most powerful blogging and website content management system (or CMS) in existence today.
To install WordPress on cPanel, follow the following steps.
- Log into cPanel.
- Scroll down to the “Softaculours Apps Installer” section and click on the “WordPress” logo. This will open a screen with several options, click on the “Install Now” button.
- Now it’s time to choose a protocol for your WordPress site. If you already installed an SSL, then you would use HTTPS. If your site doesn’t use an SSL, then HTTP protocol will be just fine.
- Next, you will need to fill out the details of your WordPress installation.
Software setup
- Choose the domain: Select the domain name you wish to install WordPress for.
- Directory field: You can specify the root folder for a WordPress installation. By default, this field is empty, and it allows installing WordPress on your domain.com directly. If you wish to install it to a subfolder, like yourdomain.com/blog, simply type “blog” in this field.
Site settings
- Site Name: Type in the title of your website which will appear in any search engine.
- Site Description: Type in the description of your website, will also appear in any search engine.
- Enable Multisite (WPMU): This feature will enable WordPress Multisite option for your WordPress blog. WordPress includes the ability to create a network of sites by using the multisite feature.
Admin account
In this area, you will need to enter the login details that you would like to use for your WordPress admin panel. Please make sure to use a strong password and a personal email address to which you have access.
Advanced options
We advise you to leave the advanced options that are configured by default for the database. From this area, you will be able to enable auto updates for your WordPress version, theme and plugins.
Installation
When ready, scroll down and hit the ‘Install’ button. In a few moments, you will see the message that WordPress has been successfully installed. You can now go ahead and log into your ‘WordPress Dashboard’ to start working on your website.