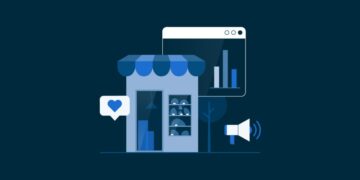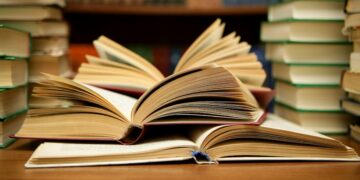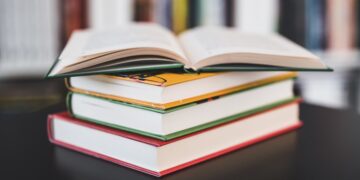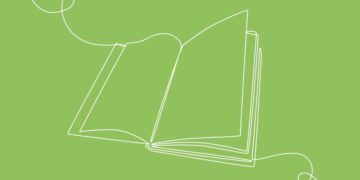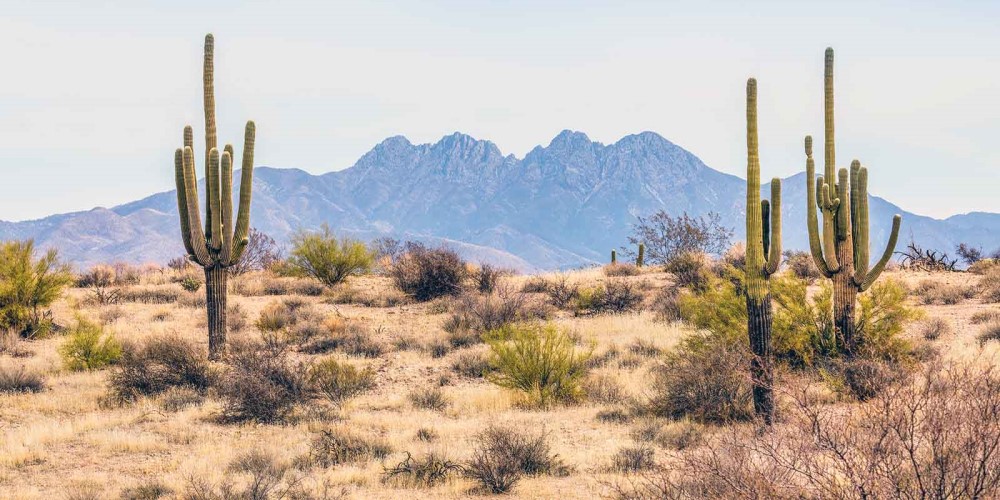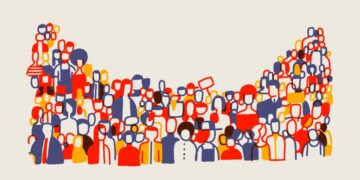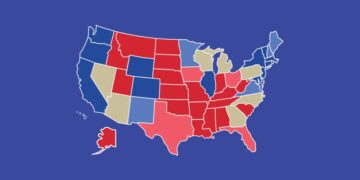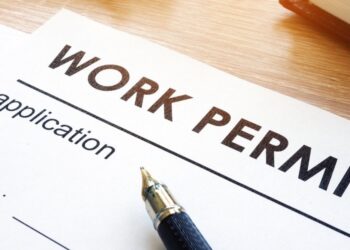Our world is powered by information technology. There is the feel of tech in almost everything around us. In all sincerity, a lot of things we engage in is defined by technology. It has revolutionized everything around us. As a PC user, it does not hurt to learn secret computer tricks and tips that can help get things done quicker and maybe more efficiently. Many intransigent computer users might reflect themselves above learning new tricks due to what they already know. However, there are always new ways to sharpen your skills on the PC and we bet that you will find at least one useful thing here that you didn’t know before.
1. Computer slowing lagging down? Interrupt all processes
It is hard to come by a computer user that is not aware of the usage of the Ctrl + Alt + Delete shortcut. However, it is noteworthy that this key combo shortcut works even well in the windows environment. It can be used to interrupt all processes, including the one that is bogging down your system, which can mean the difference between needing to restart or not. As little as this might look, it can save you from having to restart your PC and spend some time while the processes restart. To access this on MacOS, use the combo of Cmd + Shift + Esc.
2. Quick file/folder renaming
Right-clicking and selecting rename is not very efficient. Instead press F2 while a file is selected to change its name. To alter the name of another file, type Tab without deselecting the current file.
3. Instantly lock your PC
Can’t trust your friends or partner with your social media accounts, or sensitive files you have working on as you get an urgent call that requires you to step out? Simply press Windows Key + L to lock your PC instantly.
4. Permanently remove deleted data
There are some software such as Recuva that can undelete files/folders from that you have deleted and removed from the Recycle Bin before. To counter such hacks and ensure that you are able to permanently delete files and folder:
- Open “command prompt” and type cipher /w:C:
- Change the letter “C” to the drive you wish to permanently delete from, e.g., D.
5. Minimize all windows
You have ran into situations where you have a bunch of stuff running at the same time, and needing to get them away and access the desktop. Simply press Windows key + D to minimize everything you have up, which will save you some time pressing the minimize button for each window.
6. Undo all actions to fix mistakes
Well, this does not sound surprising, does it? While an average computer user understands that hitting the Ctrl Key with Z at the same time would undo mistakes on Microsoft Word, Excel and the like, well, this same key combo works for almost all actions throughout your PC environment. Mistakenly deleted a file from your desktop? Well, the same keys do the magic.
7. Reopen the closed tab on web browser
You might be wondering why you would ever be in need of reopening a tab you closed intentionally on your web browser. However, if you are a persistent user of computers, and browse the internet on your PC, it is certain that you would have ran into a situation where you mistakenly close an opened tab. Press Ctrl + Shift + T on Windows and Cmd + Shift + T on Macs to reopen the most recently closed tab and get back to what you were doing.
8. See who is tapping from your internet router connection
People sometimes tap into internet connection through the wireless connector and drain internet data downloading heavy files and videos without the owner knowing. Nonetheless, you can tackle this problem by logging into your router (common router IP addresses) and checking for a list of wireless clients which should display the name of the device, its currently assigned IP address and its MAC address and kick the unwanted devices out of your network.
9. Find a connected wireless network password
Sometimes especially in workplaces, you might not be the one to connect your PC to the internet. And the IT guy might as well obstruct you from seeing the wireless password characters as he keys them in. Do not worry, you can easily get the characters.
- On Windows OS:
- Go to the “Network and Sharing Center”.
- Right click on the “Wi-Fi network connection” icon.
- Select “Wireless Properties”.
- Click on “Show Characters” box to show your Wi-Fi password.
- On Mac OS, you would need to use an external app such as “Spotlight” application to find “Keychain Access”. Follow the steps below:
- Open the app and find your Wi-Fi network name in the list of saved credentials.
- Double click on the network name.
- Check the box to show your password (it will require your OS level password, supply it).
Final thoughts
These are really easy to learn and master and using them every now and then will make your time on the computer more enjoyable, or at least more practical.