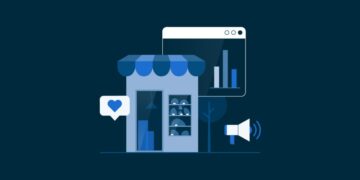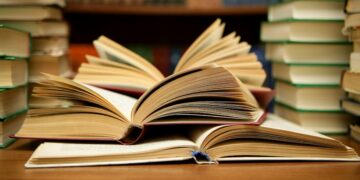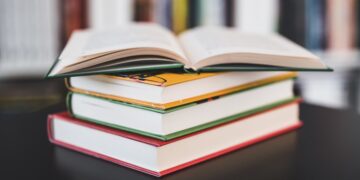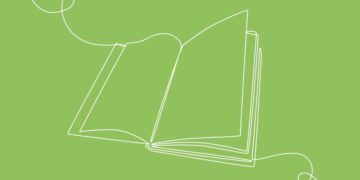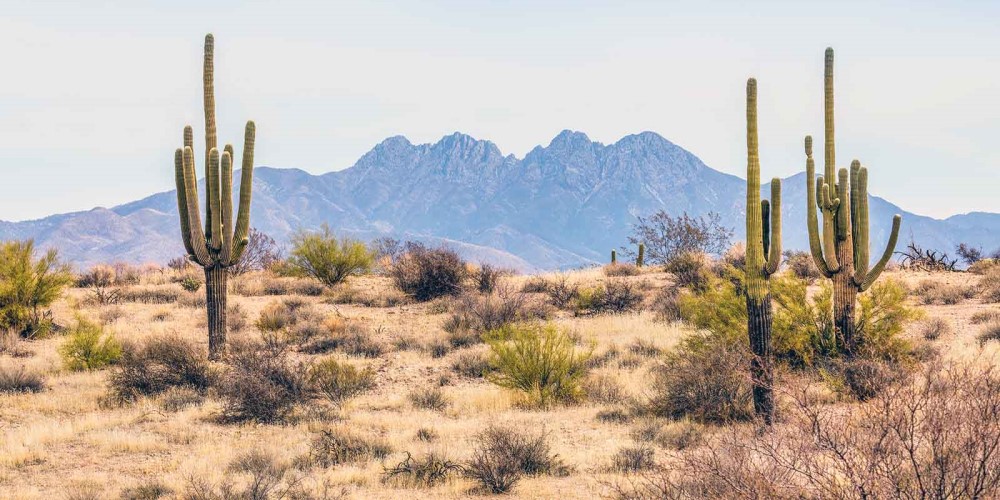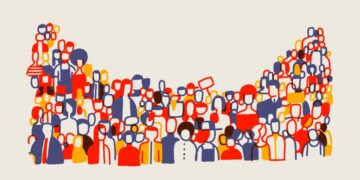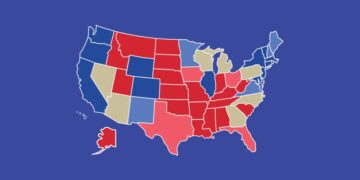You might have been advised to clear the browser cache in certain situations. It’s a necessary diagnostic when you’re having issues viewing resources on a website. Whenever you visit a site, your web browser stores certain information from that site on your computer’s hard drive in something called the “browser cache”.
Browser caching helps speed up your web browsing experience by eliminating the need to repeatedly download the same static resources as you browse around a web page. For example, you might add an image to your site, but you cannot see that image because your browser is still serving up a cached version of your website. That’s when you need to clear the browser cache.
How to force refresh a single page for all browsers
Before you try to clear your browser cache, one trick you can try is to force a refresh. You can force a complete refresh of your page by using some simple hotkeys:
- Windows and Linux: CTRL + F5
- Apple Safari: SHIFT + Reload toolbar button
- Chrome and Firefox for Mac: CMD + SHIFT + R
This method helps you bypass the cache for the specific page that you’re visiting, and it will help if you’re experiencing issues with just a single page. But if you are experiencing issues with multiple pages on your site, it’s better to clear your entire browser cache.
How to clear browser cache for Google Chrome
The quickest way to access the “Clear browsing data” screen in Google Chrome is by using the keyboard shortcuts:
- Ctrl+Shift+Del (Windows)
- Command+Shift+Delete (Mac)
In the next window, choose the time range and then click the “Clear data”. button to clear your cache. If you don’t feel comfortable using keyboard shortcuts, here’s how to clear the browser cache for Google Chrome on your computer:
- Click the 3-dot icon in the upper-right corner of Chrome.
- Then, find the “More Tools” option and select “Clear browsing data” from the submenu.
- In the next window, choose the time range and click the “Clear data” button to clear your cache.
How to clear browser cache for Mozilla Firefox
The quickest way to access the “Clear Recent History” screen in Mozilla Firefox is by using the keyboard shortcuts:
- Ctrl+Shift+Del (Windows)
- Command+Shift+Delete (Mac)
Select “Cache” in the “Clear Recent History” screen and click or tap “Clear Now”. If you don’t feel comfortable using keyboard shortcuts, here’s how to clear the browser cache for Mozilla Firefox on your computer:
- In Firefox’s Menu button (the three-lined hamburger icon), select “History”.
- Click the “Clear History” button in the “History” area.
- In the “Clear Recent History” screen that opens, select “Cache” and click or tap “OK”.
How to clear browser cache for Safari
To clear the browser cache for Safari, you have two options.
- If you’re fine with clearing your entire browsing history (including cookies and visited pages), you can take the straightforward approach and just go to History > Clear History.
- To only empty Safari’s browser cache, you’ll need to enable the “Develop” menu by going to Preferences > Advanced and checking the “Show Develop” menu in the menu bar box. Then, you can go to Develop > Empty Caches to clear Safari’s browser cache.
How to clear cache for Microsoft Edge browser
To clear the browser cache for Microsoft Edge:
- Click the three dots icon in the top right of your browser window.
- Choose “History”.
- A new history module shows up to see the most recently visited websites. You should see another three dots icon within that module. Click that.
- In the resulting menu dropdown, choose “Clear Browsing Data”.
- Microsoft Edge now opens a “Clear Browsing Data” window. Choose “Cookies and other site data”.
- With your selection made, go through the “Time Range” field to indicate how far back in your cache you want to delete.
- For the last step, click on the “Clear Now” button.
How to clear cache for Internet Explorer browser
The quickest way to access the “Delete Browsing History” screen in Internet Explorer is by using the keyboard shortcut:
- Ctrl+Shift+Del
Check the “Temporary Internet files and website files” box and click on the “Delete” button. If you don’t feel comfortable using keyboard shortcuts, here’s how to clear the browser cache for Internet Explorer on your computer:
- Open the “Tools” icon, which resembles a gear.
- Choose “Safety”.
- Select “Delete browsing history” from the submenu.
- Check “Temporary Internet files and website files” box.
- Click on “Delete” button.
How to clear browser cache for Opera
The quickest way to access the “Clear browsing data” screen in Opera is by using the keyboard shortcuts:
- Ctrl+Shift+Del (Windows)
- Command+Shift+Delete (Mac)
In the next window, choose the time range and then click the “Clear data” button to clear your cache. If you don’t feel comfortable using keyboard shortcuts, here’s how to clear the browser cache for Opera on your computer:
- Click the “Easy Setup” button in the upper-right corner of Opera then find the “Clear browsing data” option and click “Clear browsing data” button.
- In the next window, choose the time range and then click the “Clear data” button to clear your cache.